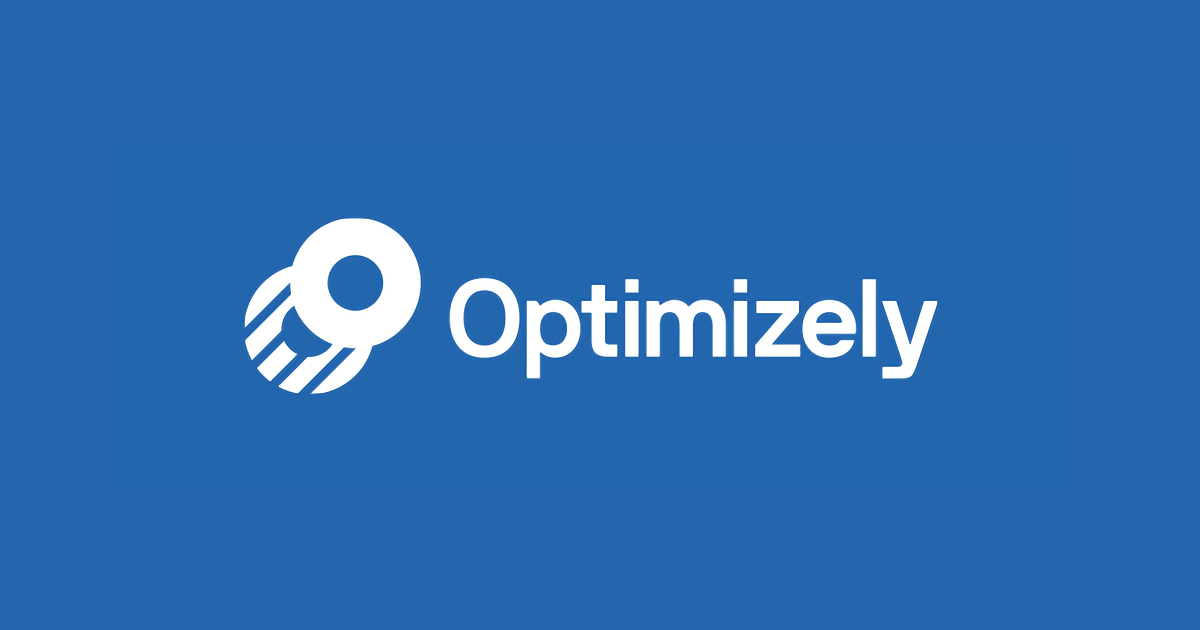OptimizelyX上でのページ設定方法
2020-06-09 21:04:00 [Web Experimentation]OptimizelyXの設定
この記事ではOptimizelyX上でのページ設定方法について説明します。
OptimizelyXでのページ設定方法
ページとは、サイト上のどこでExperiment(実験)やキャンペーンを実行するのかを設定するものです。一度設定したページは、テンプレートとしてご使用いただけ、同じプロジェクト内であれば、あらゆる実験でご利用できます。また、単発のExperimentやキャンペーンでもご使用いただけます。
ページの設定方法
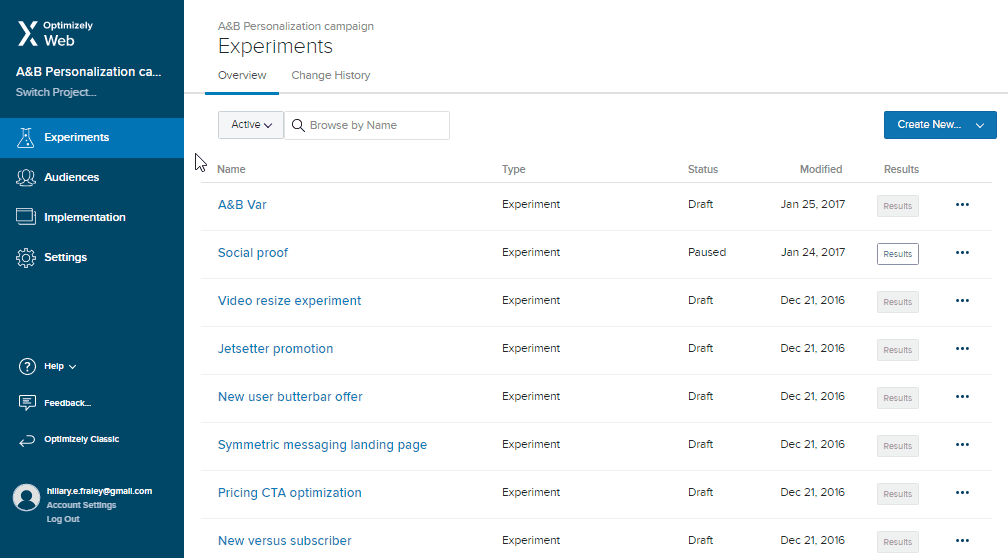
1.トップページ左メニューにある[Implementation]をクリックします。
2.[New Page]をクリックしてください。
3.新しく作成するページ名を入力します。
4."Page Type"のドロップダウンから、対象とするページのタイプを選択します。ページタイプには以下3種類ございます。
- "Single URL":トップページのような単体のウェブページでテストを実行する場合に選択します。
- "A set of URLs":ECサイトの商品詳細ページのような、テンプレートを使いまわすウェブページでテストをする場合に選択します。
- "Global":ナビゲーションメニューのような、全てのページに表示される要素を変更したい場合に選択します。
5."Match Types"で、該当するURLの一致条件を設定できます。一致条件は、以下4種類ございます。
- "Simple match":単純一致。
- "Exact match":完全一致。クエリパラメータの一致まで判定
- "Substring match":文字列一致。複数ページを同時に設定したい場合に利用
- "Regular expression":正規表現。正規表現を利用して、複雑なURLの指定ができる
6."activation mode"の項目で、ドロップダウンメニューから該当するものを選択してください。URLが1種類でページが判別されない場合は、"Manual"をクリックしてください。これにより、あなたのサイト内に埋め込むコードが発行されます。Optimizely社の開発者向けドキュメントに、そのコードの使用方法が纏められていますので、そちらを合わせてご確認ください。
7.[Save Page]をクリックします。
(※補足: "Test URL(s)"をクリックし、表示されたボックスに実験対象となるURLページを入力すると、意図したとおりにURL設定ができているか確認することができます。)
ページの設定までの流れは、以上で終了です。
キーワード検索
カテゴリ一覧
Related Articles
Optimizelyで実験をするページの設定
この記事ではOptimizelyで実験をするページの設定について説明します。
イベントの設定
この記事では、イベントの設定について説明します。