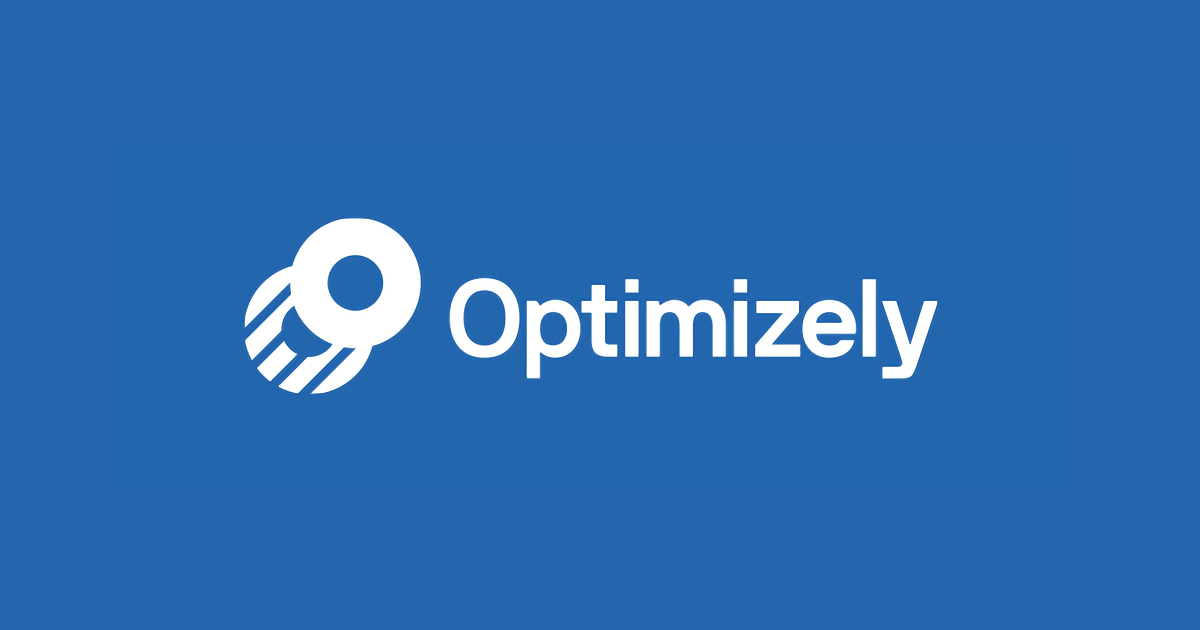多変量テスト
注:多変量テストは、特定のプランタイプでのみご利用いただける機能です。
多変量テストでは、簡単な変更を数パターン作成し、様々な変更の組み合わせがページ上のパフォーマンスにどのように影響するかをテストできます。
多変量テストを作成する
多変量テストを作成するには、通常の実験を作成する場合と同じように、エディターにページをロードすることから始めます。
1. エディター上で、[オプション] > [実験タイプ] をクリックします。
![エディター上で、[オプション] > [実験タイプ] をクリック](https://optimizely.gaprise.jp/hubfs/Imported_Blog_Media/original-Feb-23-2022-05-33-38-41-AM.png)
2. 設定を A/B テストから多変量テストに変更します。
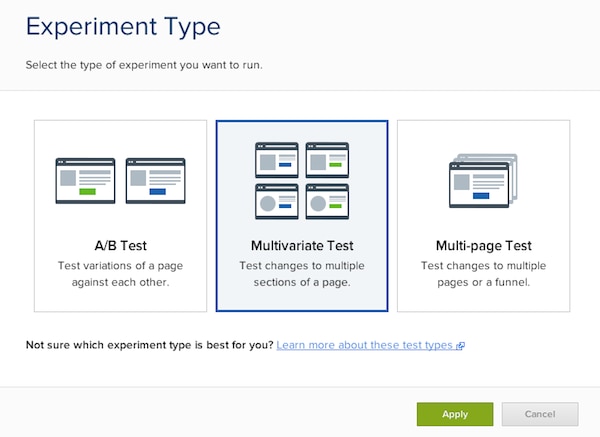
3. 次に、バリエーションとセクションを実験に追加します。 バリエーションとセクションの各組み合わせが、多変量テストでテストされます。
バリエーションを追加する
[+ バリエーションの追加] ボタンをクリックし、バリエーションを作成してくださ い。 この例では、バリエーションはボタンの文字(元は「Search It!(検索)」と「Google It(Google 検索)」)をテストします。
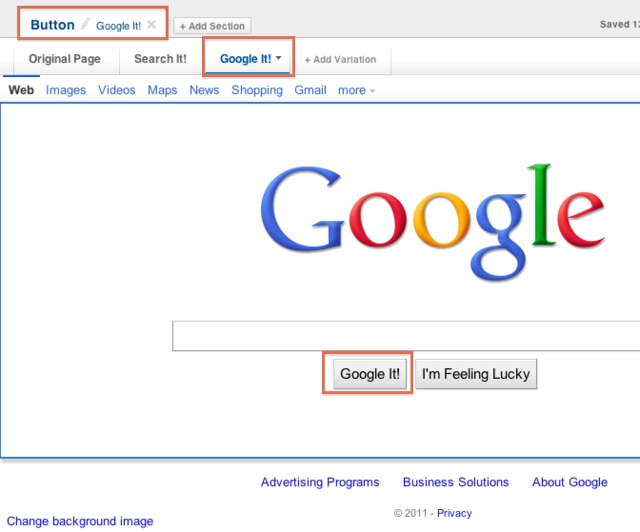
バリエーションメニューのドロップダウンリストをクリックすると、バリエーション名を変更できます。
セクションを追加する
[複数ページテスト] を選択すると、バリエーションメニューの上に [+ セクションの追加] オプションが表示されます。
![[+ セクションの追加] オプションが表示](https://optimizely.gaprise.jp/hubfs/Imported_Blog_Media/original-Feb-23-2022-05-33-34-68-AM.png)
このオプションを使って新しいセクションを追加できます。セクションは、同時に実行される個々の A/B テストとみなすことができます。各セクション内にも、複数のバリエーションがあります。
セクションには、異なる画像を 2 枚選択します。 [セクションの追加] をクリックし、変更を加えます。
セクションの名前をクリックすると、セクション名を変更できます。
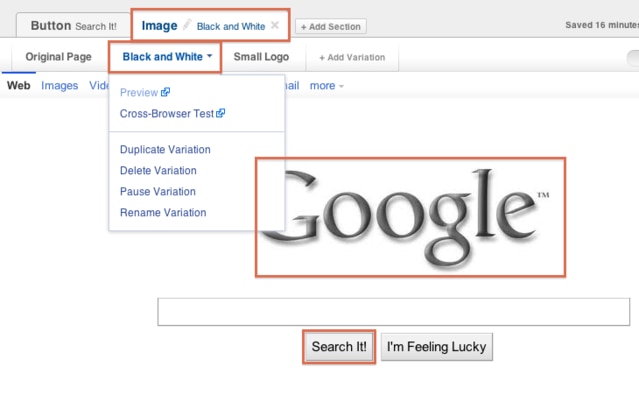
セクションは左から右へ適用されるため、「ボタン」セクション、「画像」セクションの順番に実行されます。これは、ボタンセクションと画像セクション両方の同じ要素に影響する多変量テストを実行している場合に関係します。
まずバリエーションメニュー、次に [プレビュー] をクリックすると、変更がどのように表示されるか確認できます。
トラフィックを割り当てる
[オプション] > [トラフィックの割り当て] に進むと、以下のような画面が表示されます。
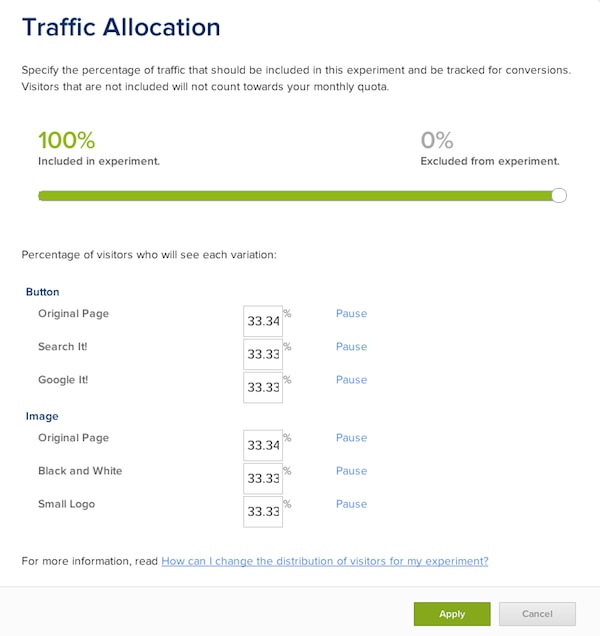
この画面は、訪問者の 33.3% が 2 つのセクションから各バリエーションを目にすることを示しています。訪問者は各セクションから同じバリエーションを目にする必要はなく、各セクションから 1 つのバリエーションに無作為に割り当てられます。新しくパーセンテージを入力すると、この数字を変更できます。合計が 100% になるようにしてください。
結果ページへ移動すると、生成可能なすべての組み合わせを確認できます。