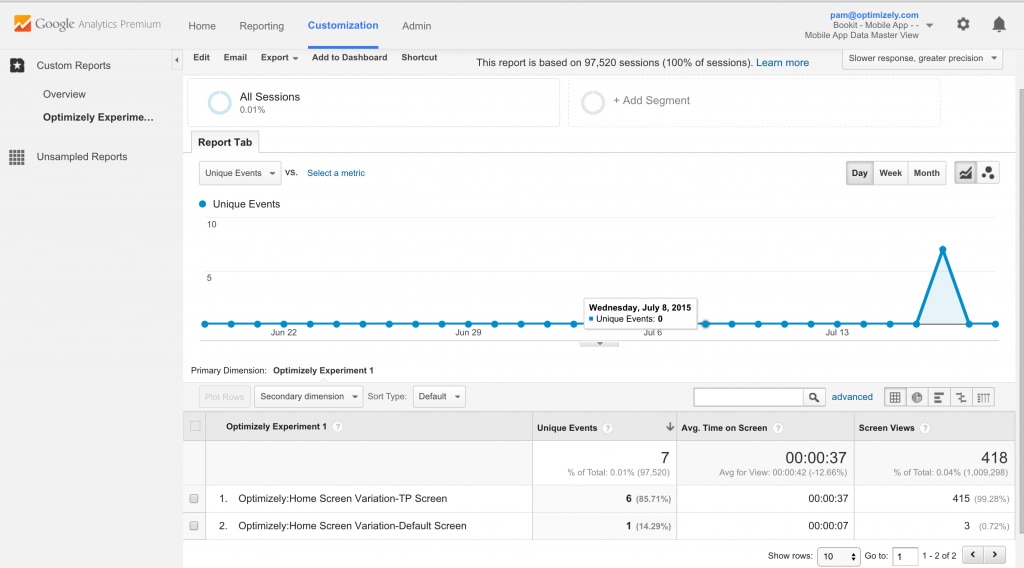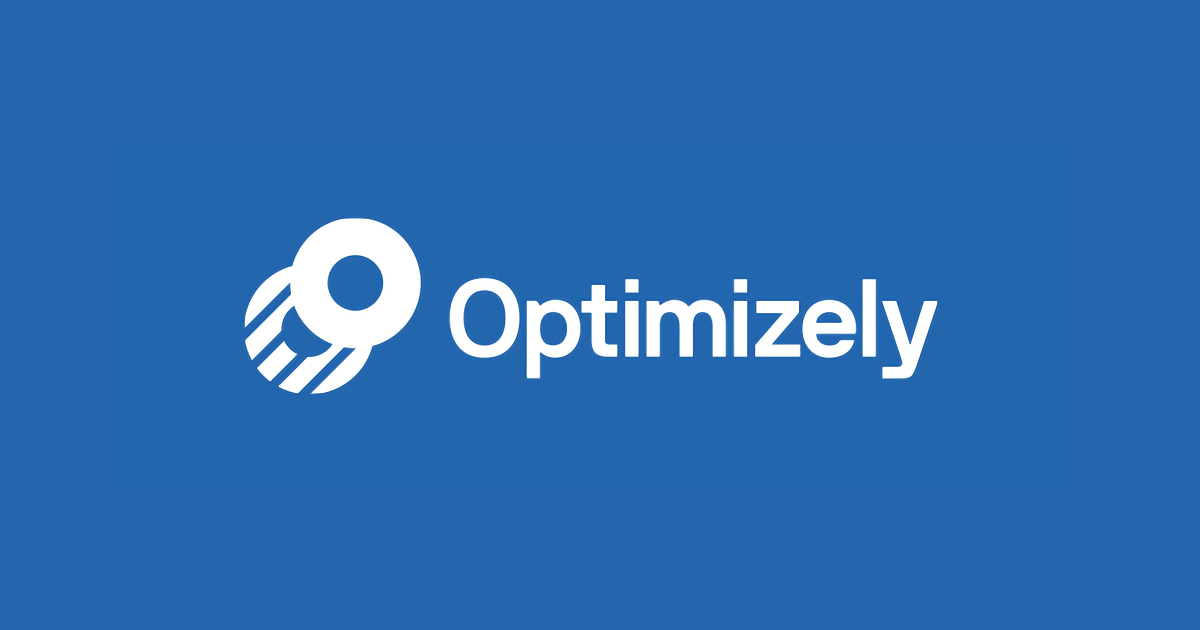Optimizely と Google Analytics の iOS用の統合
まずホームページの [統合] タブを開きます。[Google Analytics] または [UniversalAnalytics] を選択し、右の詳細サイドバーでボタンを [ON] に切り替えます。
![[Google Analytics] または [UniversalAnalytics] を選択し、右の詳細サイドバーでボタンを [ON] に切り替え](https://optimizely.gaprise.jp/hubfs/Imported_Blog_Media/original-Feb-23-2022-05-32-43-31-AM.png)
統合の有効化
前提条件:
- 最新の Optimizely SDK をインストールする必要があります。
- Google Analytics for iOS SDK をインストールする必要があります。
- Optimizely がデータを送信するために使用する、カスタムディメンションを用意します。
- 追跡 ID と共に、Google Analytics のモバイルアプリプロパティーを用意します。
- Google Analytics でカスタムレポートを作成できる必要があります。
1. [プロパティ設定]から追跡 ID を書き留めます。
![[プロパティ設定]から追跡 ID を書き留める](https://optimizely.gaprise.jp/hubfs/Imported_Blog_Media/original-Feb-23-2022-05-32-41-04-AM.png)
2. GA ダッシュボードで [カスタム定義] > [カスタムディメンション] > [新しいカスタムディメンション] をクリックし、追跡したい実験を入力します。
![GAダッシュボードで [カスタム定義] > [カスタムディメンション] > [新しいカスタムディメンション] をクリックし、追跡したい実験を入力](https://optimizely.gaprise.jp/hubfs/Imported_Blog_Media/original-Feb-23-2022-05-32-42-09-AM.png)
3. この実験のインデックスにも注目してください。Optimizely エディターの [統合]メニューでこの値を使用します。
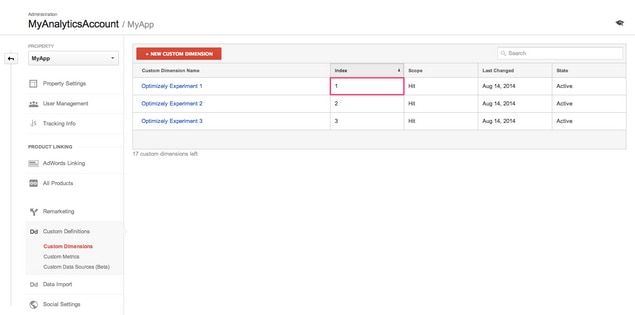
4. Optimizely エディターで、[オプション] > [統合]をクリックします。
5. [Universal Analytics SDK: for iOS] をオンにし、実験がデータを送信する宛先となるカスタムディメンションを選択します。このカスタムディメンションは、Google Analytics ダッシュボードで設定したスロットと同じです。
6. 実験を保存します。
注:この統合をオンにする際、伝搬遅延のため最大 5 分間待つ必要があります。
トラッカーの追加
GA for iOS SDK をインストールした Xcode プロジェクトで、ダッシュボードで作成したプロパティーと一致する追跡 ID によりトラッカーを初期化します。
以下は、アプリデリゲートでの設定の例です。
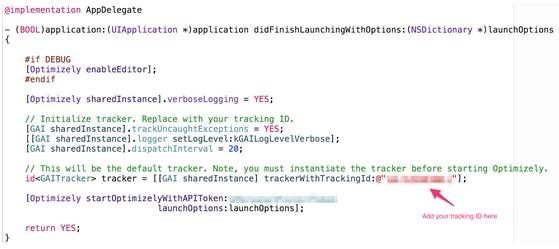
重要:Optimizely を開始する前に、必ずトラッカーをインスタンス化してください。
これで、Google Analytics API を使用してアプリ内で発生するイベントの追跡を始めることができます。
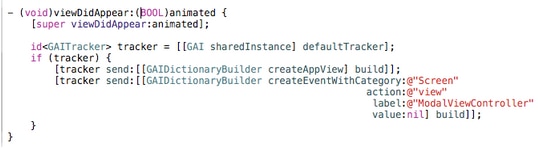
設定やデータの送信をどのように構成するかについての詳細は、Google のデベロッパードキュメントを参照してください。
インストールの検証
1. GAITracker の前に以下を入力することで、QA のために GA の詳細ログを有効にすることができます。
このプロトコルは、次の詳細度に応じて SDK からの有用なメッセージを扱うため に提供されています:error、warning、info、verbose
2. ここでアプリを再ビルドし、GA への実験データの送信が成功したという Xcodeログの記述を検証します。
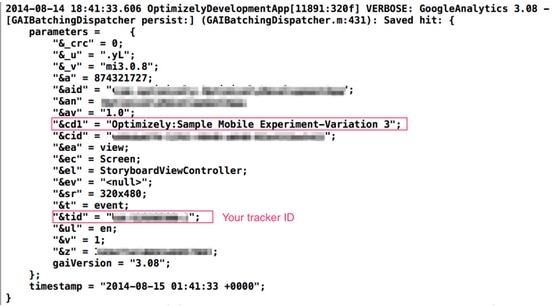
3. これで完了です。イベントがトリガーされるたびに、お使いのアプリによってOptimizely の実験とバリエーションの情報が Google Analytics アカウントに送信されるようになりました。イベントがトリガーされたときに、GA ダッシュボードからリアルタイムで確認できます。
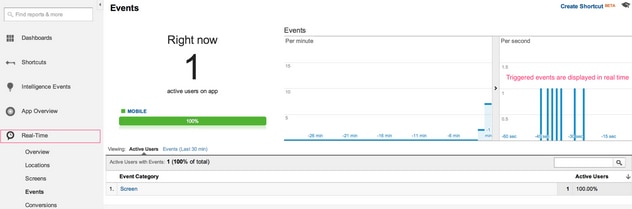
4. Universal Analytics アカウントにログインし、上部にある [カスタマイズ] タブをクリックします。次のようなカスタムレポートリストが表示されます。
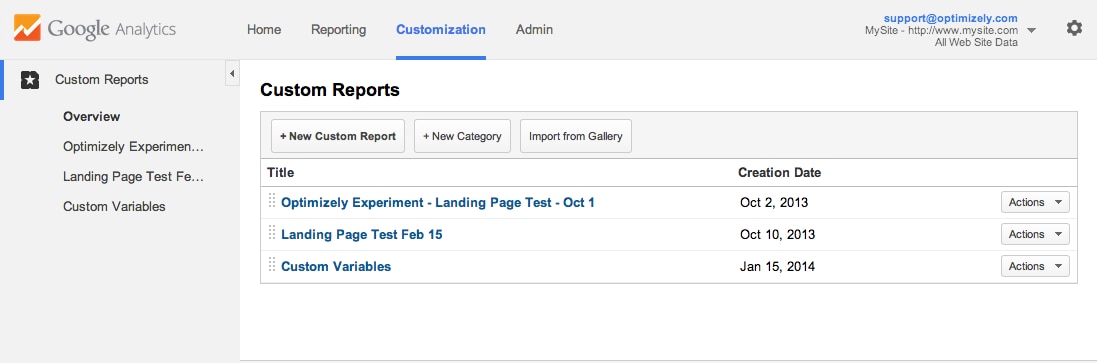
5. Universal Analytics と統合した各実験のカスタムレポートを設定します。このためには、[新規カスタムレポート] をクリックします。レポートにタイトルを指定し、レポートに表示する指標グループを追加してください。
6. Optimizely 実験だけを表示するようにこのレポートをフィルタリングするには、以前に設定したカスタムディメンションをディメンションドリルダウンリストの 1 つとして選択します。例については以下の画像を参照してください。
7. [フィルター] セクションでこのディメンションを追加して、フィルタリングする実験の実験名に対して正規表現一致を使用します。これにより、その特定の実験のUniversal Analytics データのみがレポートに表示されるようになります。
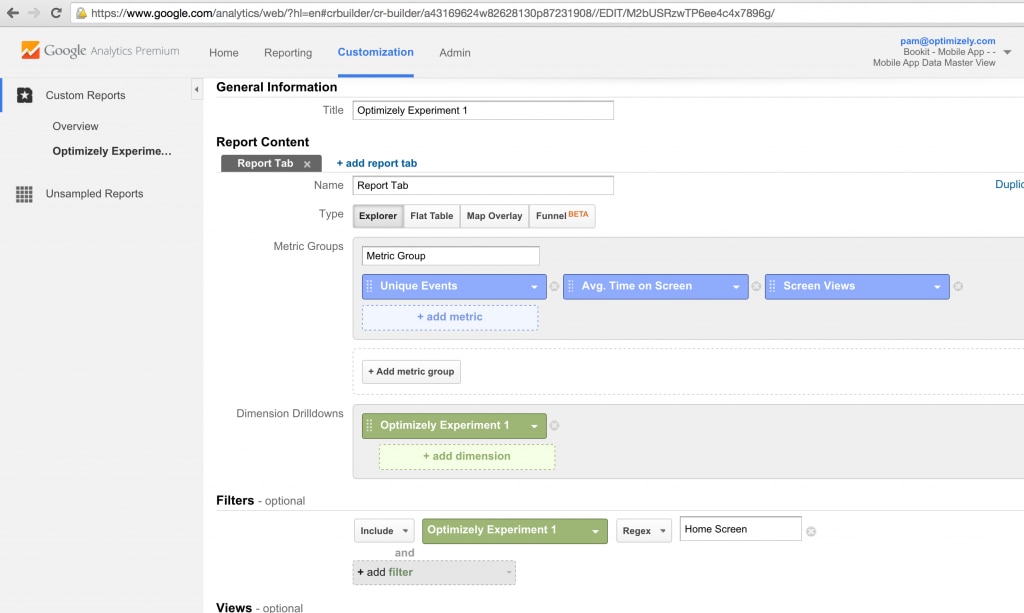
重要:iOS 実験のカスタムレポートを作成する場合は、[フィルター] を空のままにしてください。
8. [保存] をクリックしてください。これでレポートにアクセスし、必要に応じて日付フィルターを更新できます。