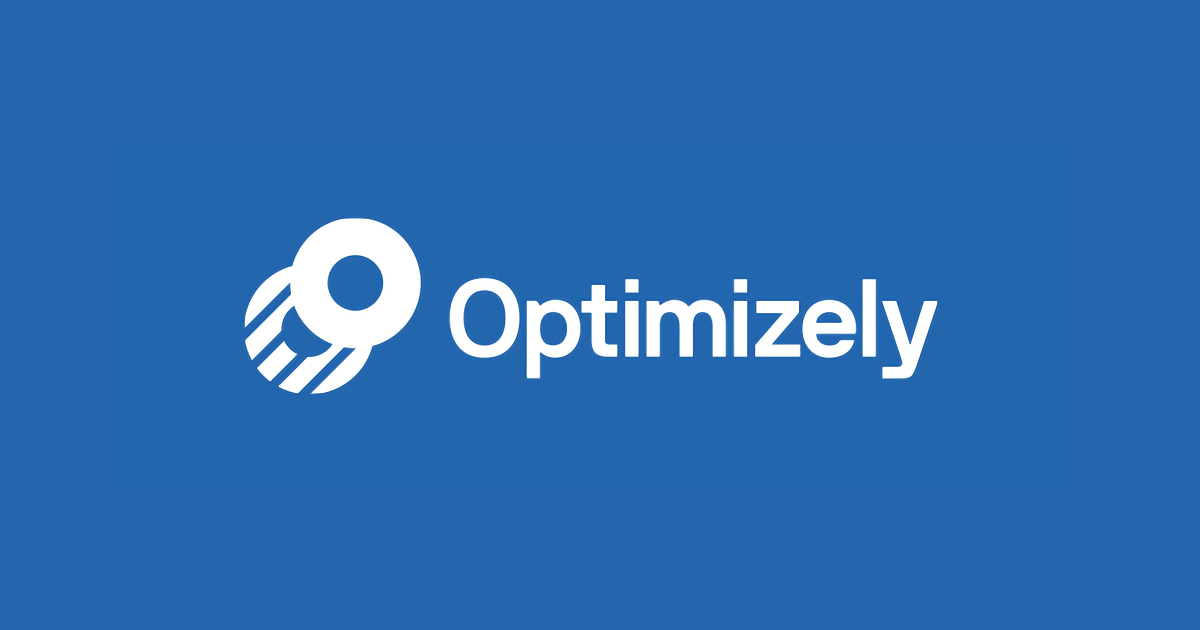トラブルシューティング: 互換モードの警告とエディターの複数コンテンツ
Optimizely エディターでページの一部のコンテンツをロードできなかった場合、サイトは互換モードでロードされます。そのため、一部のスタイルとコンテンツが正しく表示されなかったり、iFrame のコンテンツがエディターで表示されない場合があります。安全な(HTTPS)ページまたはフレームにロードされる安全でない(HTTP)コンテンツがある場合、これはブロックされる可能性があります。
重要:この警告は、ライブサイトではなく、Optimizely のエディターにのみ影響します。
注:ブラウザーのセキュリティー設定によって、複数コンテンツがブロックされたり、Optimizely エディターのような安全な(HTTPS)ページまたはフレームへの安全でない(HTTP)コンテンツのロードが阻止されることがあります。ブラウザーのセキュリティー設定を無効にしない場合、コンテンツがブロックされないようにする唯一の方法は、ページを HTTPS 経由で安全にロードすることです。
目次
1.互換モードの動作方法2.互換モードを無効にする方法
2.1.GOOGLE CHROME
2.2.Mac(または Linux)用 Chrome
2.3.Windows 用 Chrome
2.4.MOZILLA FIREFOX
2.5.INTERNET EXPLORER
2.6.SAFARI
互換モードの動作方法
一部のブラウザーでアクティブな複数コンテンツがブロックされるのはなぜですか。
2013 年 9 月 に、Internet Explorer、Chrome、および Firefox はアクティブな複数コンテンツをブロックする新しいデフォルト設定を実装しました。これは、安全な (HTTPS)ウェブサイトを攻撃から保護するセキュリティー機能です。HTTPS ページ内に安全でない(HTTP)コンテンツがあり、コンテンツが「アクティブ」(JavaScript または CSS)になっている場合、安全でないアクティブコンテンツが傍受および侵害されたり、ページの安全な(HTTPS)部分のデータ収集に使用される可能性があります。
Optimizely エディターで自分のサイトをロードする方法がこの影響を受けるのはなぜですか。
Optimizely エディターにロードした安全でない(HTTP)サイトが侵害されている場合、お客様の Optimizely アカウントも侵害される可能性があります。Optimizely エディターは実験およびデータを保護するために、常に HTTPS 経由で安全にロードされます。
サイトをロードするとき、Optimizely はページの HTTP バージョンと HTTPS バージョンの両方をロードしようとします。どちらも失敗した場合は、プロキシーサーバーを使用して、ウェブサイトをロードしようとします。プロトコルが指定されていない場合は、サイトの HTTP バージョンよりも HTTPS バージョンをロードすることを選択します。HTTP バージョンのみをロードする場合は、実験の作成時に完全なURL(http://www.example.com など)を確実に含めるようにします。
Optimizely エディターに安全でないサイト(https://www.example.com ではなく http://www.example.com など)をロードしようとすると、ブラウザーによって複数コンテンツの警告が表示され、安全でないサイトのロードがブロックされます。これは、Optimizely エディターのプロトコルが HTTPS で、ロードしようとしているペー ジが HTTP であるためです。
ブラウザーの警告は、安全でないサイト(独自のページ)が安全なサイト(エディター)にロードされていることを忠告することだけを目的としています。複数コンテンツがブロックされていることを検出した場合、Optimizely によってエディターの主要キャンバスにメッセージが表示されますが、常にこれを検出できるわけではありません。
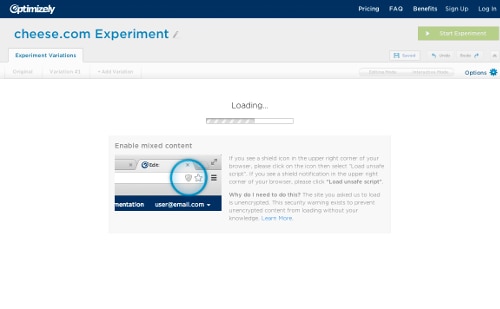
互換モードを無効にする方法
Optimizely のエディターを頻繁に使用する場合は、複数コンテンツの警告のオーバーライドが必要になる場合があります。この操作を行うと、Optimizely だけでなくお使いのブラウザーで訪問するすべてのサイトに影響を与えることに注意してください。
GOOGLE CHROME
このセッションでのみ複数コンテンツを無効にする場合は、盾アイコンをクリックします。その後、[Load unsafe script] をクリックします。
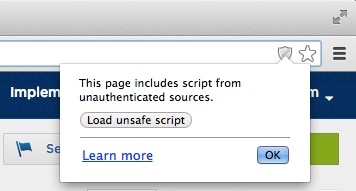
すべてのサイトのこれ以降のすべてのセッションに対して複数コンテンツを無効にする場合は、コマンドラインフラグ(--allow-running-insecure-content)を Chromeに追加する必要があります。
Mac(または Linux)用 Chrome
1. Chrome を開いている場合は、終了します。
2. ターミナルを開きます。これは [アプリケーション] フォルダーからアクセスできます。
3. ターミナルに次のコマンドを入力して、Chrome をロードします。
/Applications/Google\ Chrome.app/Contents/MacOS/Google\ Chrome -- allow-running-insecure-content &Windows 用 Chrome
1. 変更する Chrome アイコンを右クリックして、[プロパティ] を選択します。
2. [Target] フィールドで、「chrome.exe」の後に次のようにコマンドラインフラグを追加します。
:chrome.exe --allow-running-insecure-content3. [OK] をクリックして保存し、そのショートカットから Chrome を起動します。
MOZILLA FIREFOX
このセッションでのみ複数コンテンツを無効にする場合は、盾アイコンをクリックします。その後、[ブロックを継続] > [このページの保護を無効にする] をクリックします。
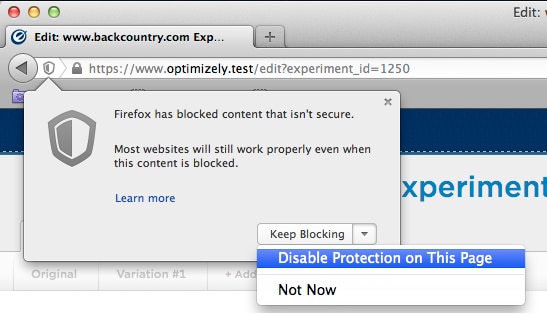
すべてのサイトのこれ以降のすべてのセッションに対して複数コンテンツを無効にする場合は、以下の処理を実行します。
1. アドレスバー(ウェブサイトの URL を入力する場所)に about:configと入力して、Enter キーを押します。
2. [I’ll be careful, I promise!] ボタンをクリックします。
![[I’ll be careful, I promise!] ボタンをクリック](https://optimizely.gaprise.jp/hubfs/Imported_Blog_Media/original-Feb-22-2022-05-51-13-42-PM.png)
3. 表示された検索フィールドに、block_activeと入力します。
4. security.mixed_content.block_active_content フィールドをダブルクリックします。これで、その値が falseに設定されます。
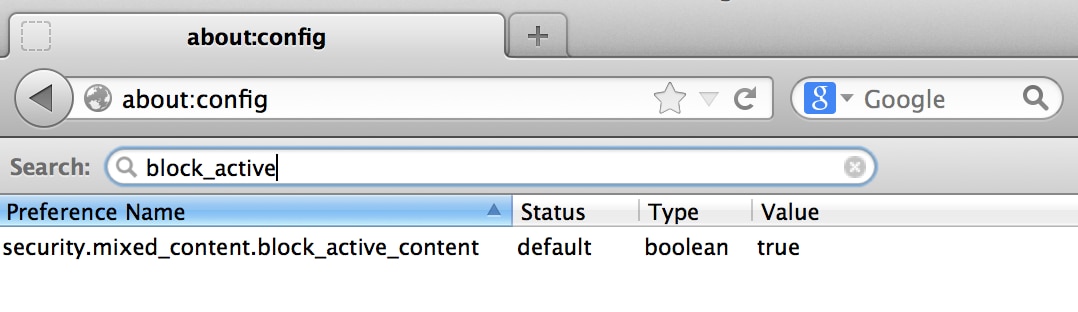
INTERNET EXPLORER
このセッションでのみ複数コンテンツを無効にする場合は、ウィンドウの一番下にある [すべてのコンテンツを表示] をクリックします。
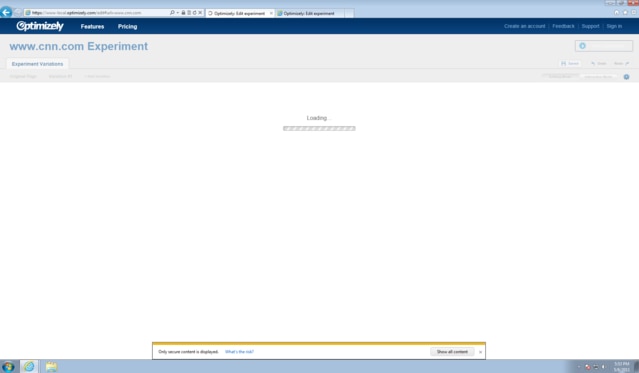
すべてのサイトのこれ以降のすべてのセッションに対して複数コンテンツを無効にする場合は、以下の処理を実行します。
1. レンチアイコンをクリックして、Internet Explorer の設定を開きます。
2. [セキュリティー] > [インターネット] ゾーン > [その他] > [レベルのカスタマイズ…]を選択します。
3. [混在したコンテンツを表示する] で [有効にする]
![[混在したコンテンツを表示する] で [有効にする]](https://optimizely.gaprise.jp/hubfs/Imported_Blog_Media/original-Feb-22-2022-05-51-12-05-PM.png)
を選択します。
SAFARI
Safari ではアクティブな複数コンテンツサイトがブロックされないため、デフォルト で HTTPS エディターに HTTP サイトをロードすることができます。