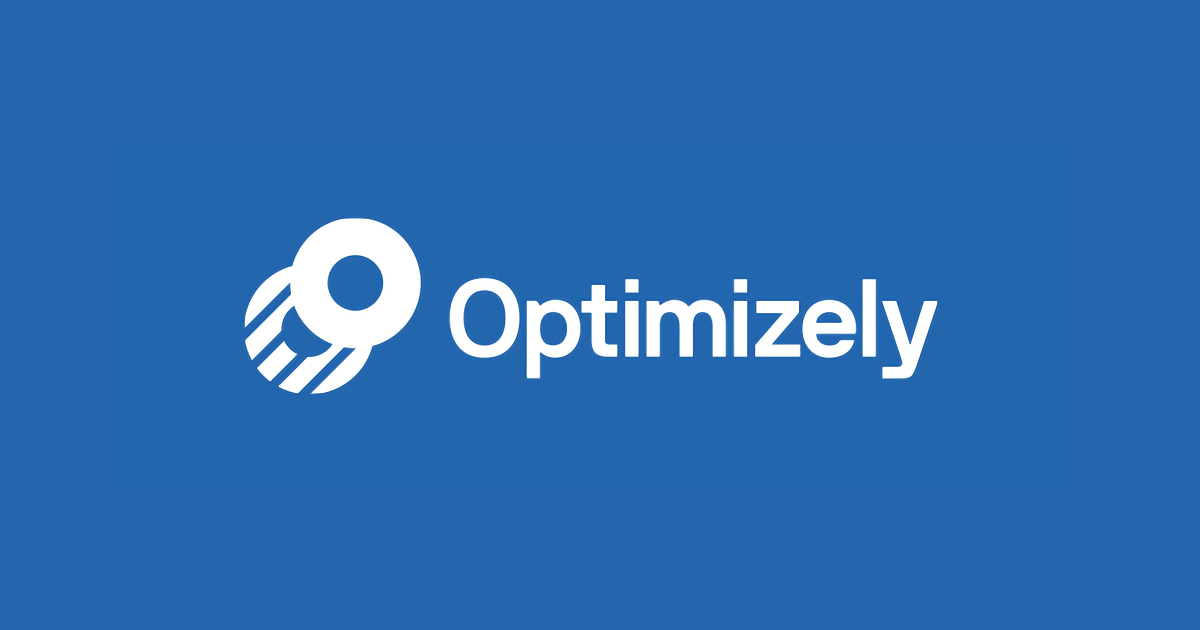ホームページ
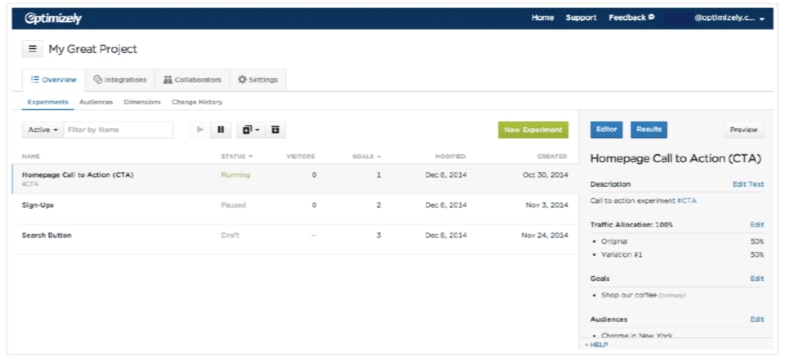
プロジェクトを表示、追加、および変更するには、左上のプロジェクトタイトルの横にある [プロジェクトリスト] アイコンをクリックします。
[概要] タブ
[概要] タブでは、実験、訪問者グループ、ディメンション、および変更履歴を表示できます。
![[概要] タブでは、実験、訪問者グループ、ディメンション、および変更履歴を表示](https://optimizely.gaprise.jp/hubfs/Imported_Blog_Media/original-Feb-22-2022-04-31-31-66-PM.png)
実験
[実験] サブタブでは、エディターに移動することなく各実験を管理できます。説明、トラフィックの割り当て、目標、訪問者グループ、および URL ターゲット設定を変更できます。
![[実験] サブタブでは、説明、トラフィックの割り当て、目標、訪問者グループ、および URL ターゲット設定が変更可能](https://optimizely.gaprise.jp/hubfs/Imported_Blog_Media/original-Feb-22-2022-04-31-21-27-PM.png)
実験の追加:[新しい実験] をクリックして、新しい実験をプロジェクトに追加します。実験の名前と、実験を実行する URL の入力を求めるメッセージが表示されます。
![[新しい実験] をクリックして、新しい実験をプロジェクトに追加](https://optimizely.gaprise.jp/hubfs/Imported_Blog_Media/original-Feb-22-2022-04-31-23-08-PM.png)
フィルタリング:名前、説明、またはステータス(実行中、一時停止、ドラフト)で実験を表示およびフィルターすることができます。
ヒント:実験の計画に関するヘルプが必要ですか。実験の記述フィールドに #hashtagを追加して、タグを設定してみてください。
特定のハッシュタグを [名前でフィルター] フィールドに入力すると、ブラウザーのホームページの URL が自動的に変更されます。フィルターされたホームページに簡単にアクセスするために、そのページの URL をブックマークしたり共有したりすることができます。
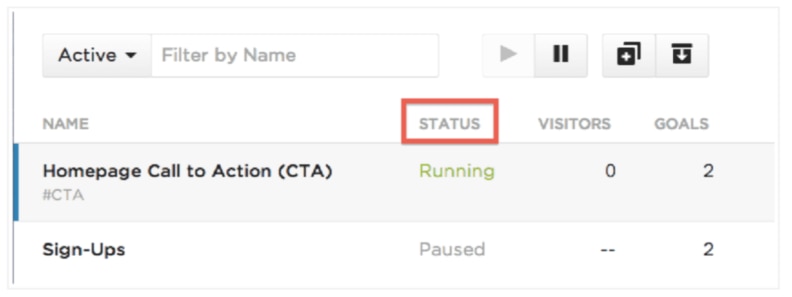
開始と一時停止:ステータスを実行中から一時停止またはその逆に変更するには、実験をクリックして灰色に強調表示し、再生または一時停止のアイコンをクリックします。
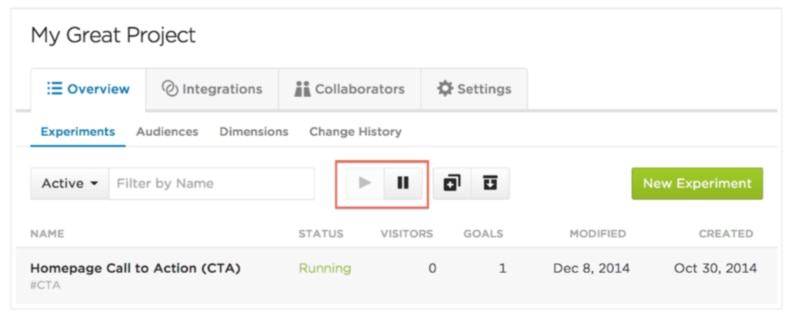
アーカイブ:ホームページに実験を表示する必要がなくなった場合は、アーカイブする実験を選択し、アーカイブアイコンをクリックします。
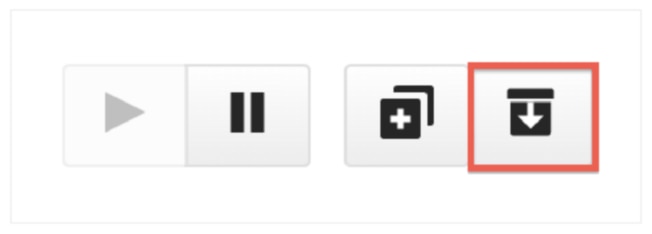
複製:実験を選択すると、複製アイコンを使用して複製できます。実験の複製先プロジェクトを選択します。たとえば、ステージング環境の実験を本番環境に複製する場合があります。複製したすべての実験は、すべてのバリエーションと目標がオリジナルと同じですが、その統計はすべてリセットされます。
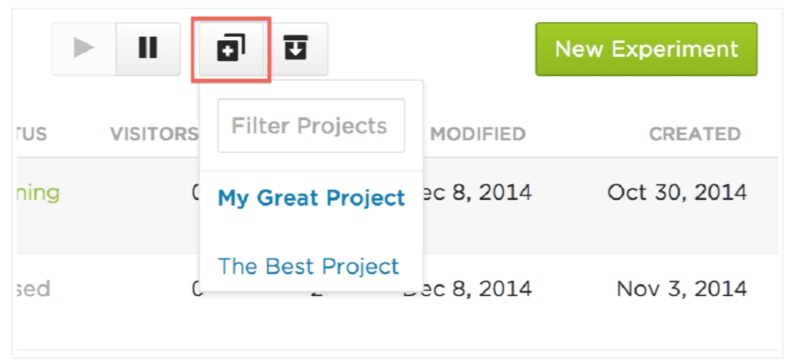
実験の詳細情報:実験をクリックすると、実験が灰色に強調表示され、右のサイドバーに実験の情報が表示されます。実験サイドバーでは、タイトル、説明、トラフィック割り当て、目標、訪問者グループ、および URL ターゲット設定を編集できます。
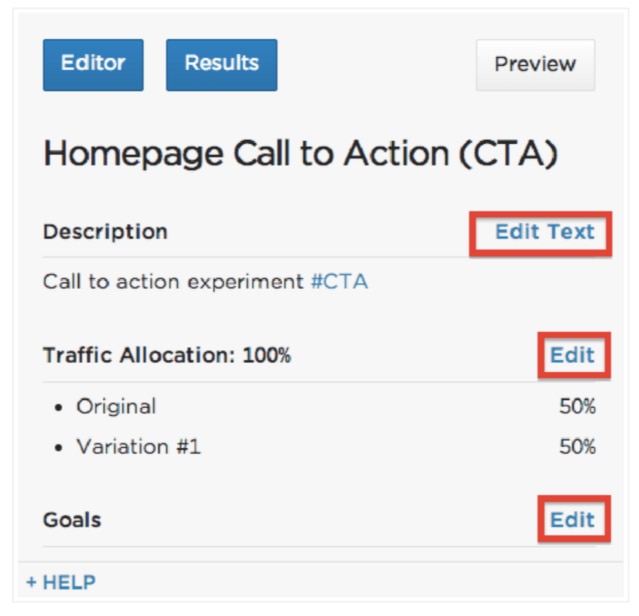
- タイトル:タイトルをクリックして実験の名前を編集します。
- 説明:仮説、注釈、またはリンクドキュメントをより多くの情報によって追跡するために説明を編集します。効率的に追跡、フィルタリング、および分類するために #hashtag を追加することもできます。
- トラフィックの割り当て:ホームページから直接実験に含める訪問者の割合を指定します。
- 目標:実験目標の一覧を表示し、必要に応じて再配置します。
- 訪問者グループ:詳細サイドバーで新しい訪問者グループを追加または作成します。
- URL ターゲット設定:ここでは、実験でターゲットにする URL を管理します。
目標
すべての実験コンバージョン目標は、[概要] > [目標] タブから管理できます。
![すべての実験コンバージョン目標は、[概要] > [目標] タブから管理](https://optimizely.gaprise.jp/hubfs/Imported_Blog_Media/original-Feb-22-2022-04-31-29-24-PM.png)
ここでは、プロジェクトの実験に対して作成したすべての目標を表示することができます。それらをアクティブな実験で使用しない場合は、名前でフィルターし、複製、またはアーカイブすることができます。
ヒント:
ホームページで目標をクリックすると、その説明を編集し、#hashtag を追加して、コラボレーターが簡単に見つけられるようにすることができます。たとえば、一部のユーザーはすべてのプロジェクトにわたって使用される目標に #globalを追加したり、コンバージョンファネルに関連する目標に #funnel を追加したりします。
目標自体を編集するか、新しい目標を作成する場合は、エディターを開き、[目標] メニューから目標を選択する必要があります。
![[目標] メ ニューから目標を選択](https://optimizely.gaprise.jp/hubfs/Imported_Blog_Media/original-Feb-22-2022-04-31-24-72-PM.png)
訪問者グループ
すべての訪問者グループは、[概要] > [訪問者グループ] タブから管理できます。
![すべての訪問者グループは、[概要] > [訪問者グループ] タブから管理](https://optimizely.gaprise.jp/hubfs/Imported_Blog_Media/original-Feb-22-2022-04-31-30-80-PM.png)
ここには、プロジェクトの実験で作成したすべての訪問者グループが表示されます。
結果ページでのセグメンテーションが有効になっている訪問者グループは、セグメンテーション列に [オン] がマークされます。
ヒント:ホームページで訪問者グループをクリックすると、その説明を編集し、#hashtag を追加して、以降の実験で簡単に見つけられるようにすることができます。たとえば、一部のユーザーは、デバイスに関連するすべての訪問者グループに#device を追加します。
[新規訪問者グループ] ボタンをクリックして、新しい訪問者グループを作成します。既存の訪問者グループを編集または複製することもできます。
![[新規訪問者グループ] ボタンをクリックして、新しい訪問者グループを作成](https://optimizely.gaprise.jp/hubfs/Imported_Blog_Media/original-Feb-22-2022-04-31-22-06-PM.png)
ディメンション
すべての訪問者ディメンションは、[ディメンション] タブから管理できます。
![訪問者ディメンションは、[ディメンション] タブから管理](https://optimizely.gaprise.jp/hubfs/Imported_Blog_Media/original-Feb-22-2022-04-31-21-65-PM.png)
ここには、プロジェクトの実験に対して作成したすべてのディメンションが表示されます。[新規ディメンション] ボタンをクリックして新しいディメンションを作成します。既存のディメンションを編集、削除、または複製することもできます。
![[ディメンション] タブでは新規ディメンションの作成以外にも既存のディメンションを編集、削除、または複製が可能](https://optimizely.gaprise.jp/hubfs/Imported_Blog_Media/original-Feb-22-2022-04-31-27-86-PM.png)
右側のパネルで [JavaScript スニペット] をクリックし、Optimizely でディメンションに関する情報を収集するために使用される API 呼び出しをコピーします。
変更履歴
[変更履歴] には、実験を変更したユーザーが表示されます。ここでは、実験を作成、保存、開始、または一時停止したユーザーを確認できます。
変更履歴を表示するには、[概要] > [変更履歴] タブをクリックします。
![変更履歴を表示するには、[概要] > [変更履歴] タブをクリック](https://optimizely.gaprise.jp/hubfs/Imported_Blog_Media/original-Feb-22-2022-04-31-25-80-PM.png)
詳細な変更履歴:エンタープライズ計画を選択すると、実験を変更したユーザーだけでなく、加えられた変更も表示するより詳細な情報にアクセスできます。詳細な変更履歴には、変更前後のバリエーションコードの実際の差異が行ごとに示されます。訪問者グループと目標がいつ追加または削除されたかを確認することもできます。
この情報を使用して、実験の問題を引き起こした可能性がある変更を特定し、デバッグすることができます。監査証跡を作成すると、詳細な変更履歴によって個人および複数のコラボレーターを含むチームに追加のセキュリティーも提供されます。
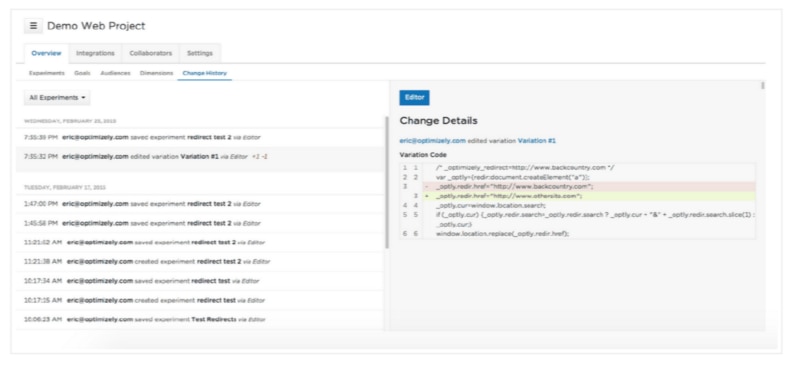
[統合] タブ
すべての統合 (英語だけ)の完全なリストを表示し、それらのオンとオフを簡単に切り替えることができます。利用可能な統合カテゴリーは、次のとおりです。
- 分析の統合を使用すると、選択した分析プラットフォームで Optimizely の実験の効果を確認できます。特定の実験で各バリエーションが一般的な分析指標にどのように影響するかを確認できるように、いずれかの統合を有効にして、Optimizely で対象のプラットフォームにデータを送信できます。
- ヒートマップツールと統合により、選択したヒートマップツールで Optimizelyの実験の効果を確認できます。訪問者が将来の実験のアイデアを変換および生成する理由を理解できるように、いずれかの統合を有効にして、Optimizely で対象のプラットフォームにデータを送信できます。
- 訪問者グループの統合では、サードパーティーデータに基づいて実験をターゲット設定およびパーソナライズできるように、サードパーティーツールから直接 Optimizely の訪問者グループを作成できます。これらの統合は、現在当社のパートナーによってサポートされており、手動での設定が必要となる場合があります。
- コールトラッキングツールでは、クリックやページビューなどのデフォルトの目標ではなく、電話を実験の目標として使用できます。これらの統合は、現在当社のパートナーによってサポートされており、手動での設定が必要となる場合があります。
![[統合] タブ](https://optimizely.gaprise.jp/hubfs/Imported_Blog_Media/original-Feb-22-2022-04-31-24-06-PM.png)
[コラボレーター] タブ
以前は「コラボレーターの管理」と呼ばれていた[コラボレーター] は独自のタブになり、[プロジェクト設定] の下にネストされていません。ここでは、各コラボレーターとそのロール(管理者、プロジェクト所有者、エディター、またはビューアー)のリストが表示されます。ここで、プロジェクトのコラボレーターを表示、フィルター、編集、および削除します。
![[コラボレーター] タブ](https://optimizely.gaprise.jp/hubfs/Imported_Blog_Media/original-Feb-22-2022-04-31-32-65-PM.png)
[設定] タブ
以前「プロジェクト設定」と呼ばれていた「設定」では、1 行スニペット実装などの、実験の情報を表示したり更新したりすることができます。 このタブには、モバイル SDK のインストール手順も表示されます。
![[設定] タブ](https://optimizely.gaprise.jp/hubfs/Imported_Blog_Media/original-Feb-22-2022-04-31-24-40-PM.png)
注:変更を行った後は、ページの下部にある [保存] を必ずクリックしてください。